Iniciación
Hoy iniciamos una serie de tutoriales para aprender a diseñar aplicaciones para Arduino, mediante el software de la página: BiBloq
Explicación paso a paso:
BITBLOQ 100 INICIACION LED INTERMITENTE
ARDUINO ENCIENDE LED INTERMITENTEMENTE
Hola. Buenos días.
Hoy empezamos un nuevo curso en nuestra página de iniciación a la informática para niños.
Se trata de un curso de robótica en el que aprenderemos a programar un Arduino.
Un Arduino es un microcontrolador, algo parecido a un ordenador muy pequeño.
En el tutorial de hoy conoceremos la página Bitbloq que nos permitirá diseñar fácilmente un programa para nuestro Arduino.
Después, aprenderemos a instalar en nuestro ordenador la Aplicación mediante la cual introduciremos este programa, (Firmware) en nuestro Arduino.
Y haremos nuestro primer ejercicio: Programaremos Arduino para que un led se encienda y apague intermitentemente.
Material:
1 Arduino, 1 Led Rojo, 1 Protoboard, Numerosos Cables de Colores con conectores para protoboard, 1 Portabaterías con 4 Pilas, 1 Conector de Portabaterías.








Fijaros en el detalle del Led la patita larga debe estar en el puerto 13 y la corta en GND
Firmware:
Vamos a la página BitBloq: http://bitbloq.bq.com
Nuevo proyecto:
Lo llamamos: Bitbloq_00_Iniciacion_Led_Intermitente
Placa:
Selecionamos una Placa la mía es "Arduino Uno" Vosotros seleccionad el Arduino que tengáis...
Componentes:
Le añadimos un Led al que llamaremos Led_01
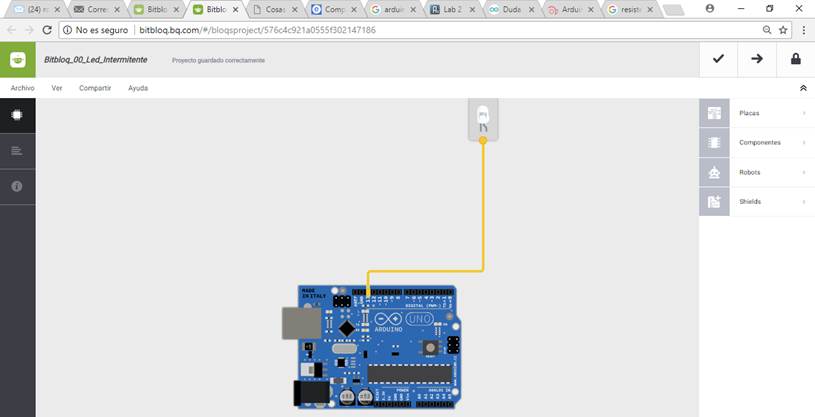
Código:
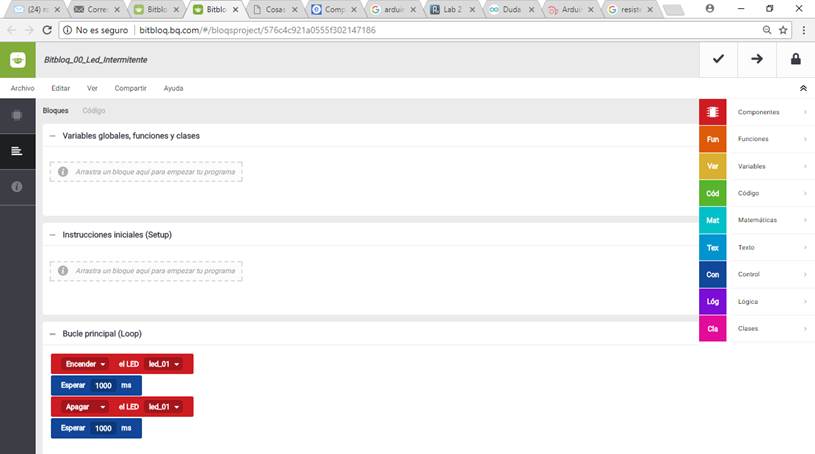
Exportamos el archivo editable:
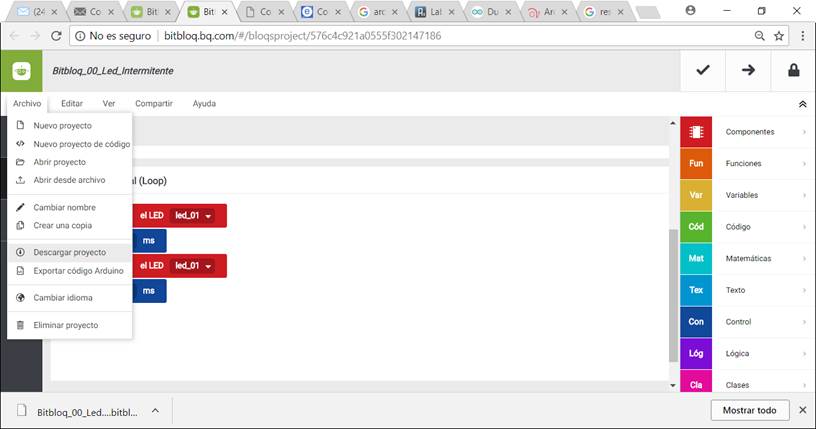
Y lo guardamos en nuestro Pc: Bitbloq_00_Iniciacion_Led_Intermitente.bitbloq
Exportamos nuestra Aplicación en forma de archivo instalable en Arduino:
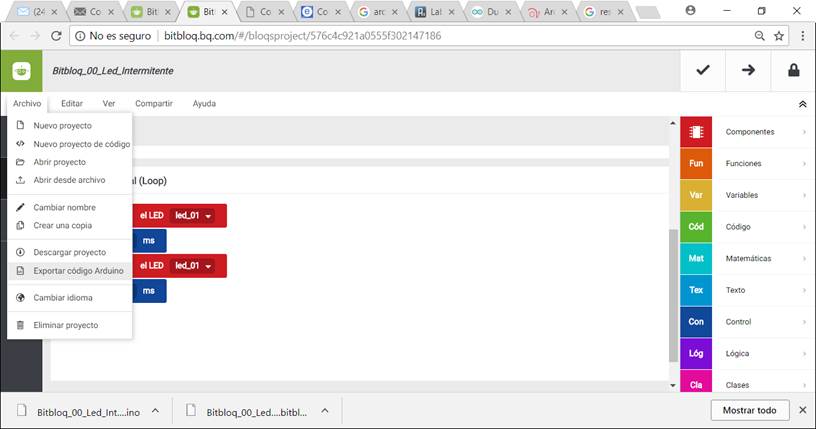
Y lo guardamos en nuestro Pc: Bitbloq_00_Iniciacion_Led_Intermitente.ino
El archivo .ino es un archivo de texto plano escrito en un lenguaje de programación llamado C++
Si queremos ver como está escrito, podemos abrirlo con un programa de edición de texto plano como el Notepad:
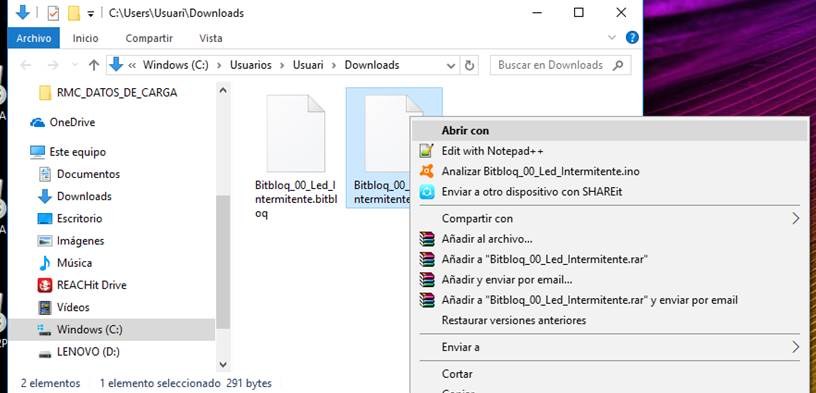
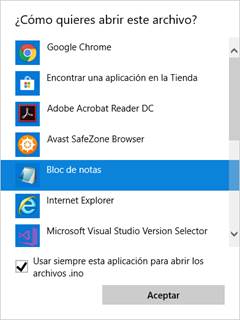
Esta es la pinta que tiene:
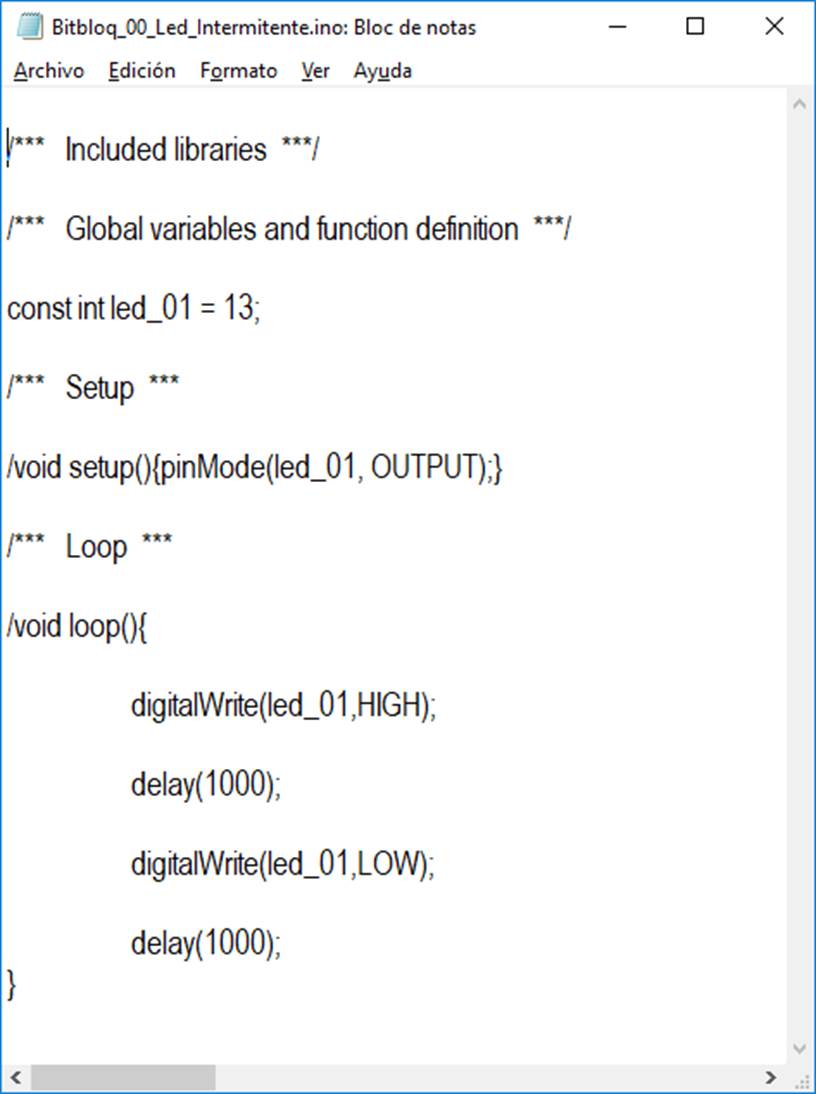
Más adelante, (mucho más adelante) veremos que significa, de momento no hacemos caso.
Este archivo se ha de compilar, (tansformar a unos y ceros) y subir, (introducir en nuestra placa) para ello necesitamos una aplicación, que nos podemos bajar desde la web de Arduino:
https://www.arduino.cc/download_handler.php?f=/arduino-1.8.5-windows.zip
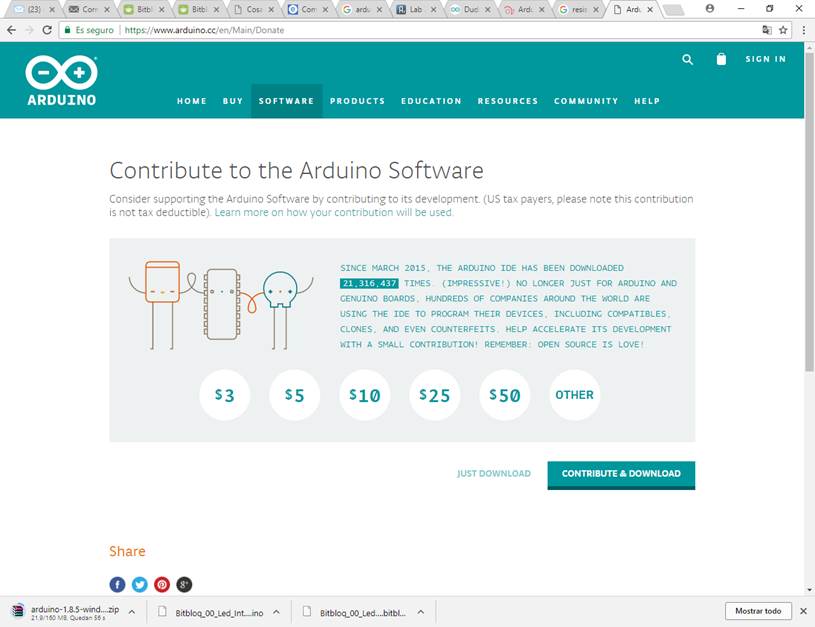
Una vez bajado, no hace falta que lo instalemos, lo descomprimimos:
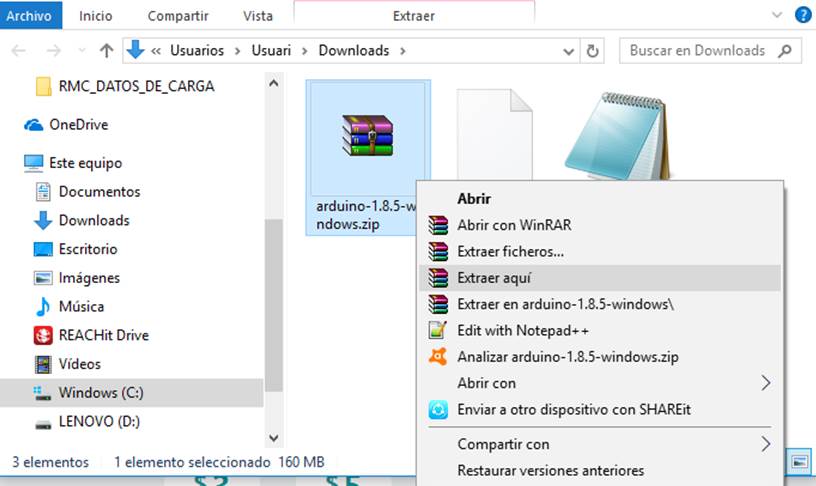
...y movemos la carpeta resultante directamente a C:/
Ahora solamente tenemos que ejecutar el archivo que encontraremos en
C:\arduino-1.8.5\arduino.exe
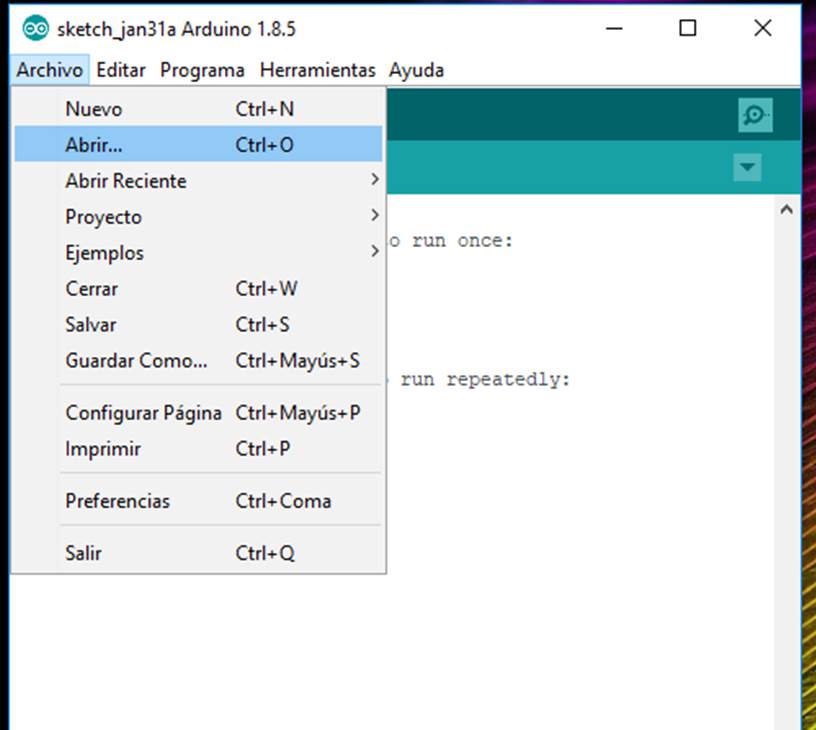
Le indicamos la ruta de nuestro archivo .ino
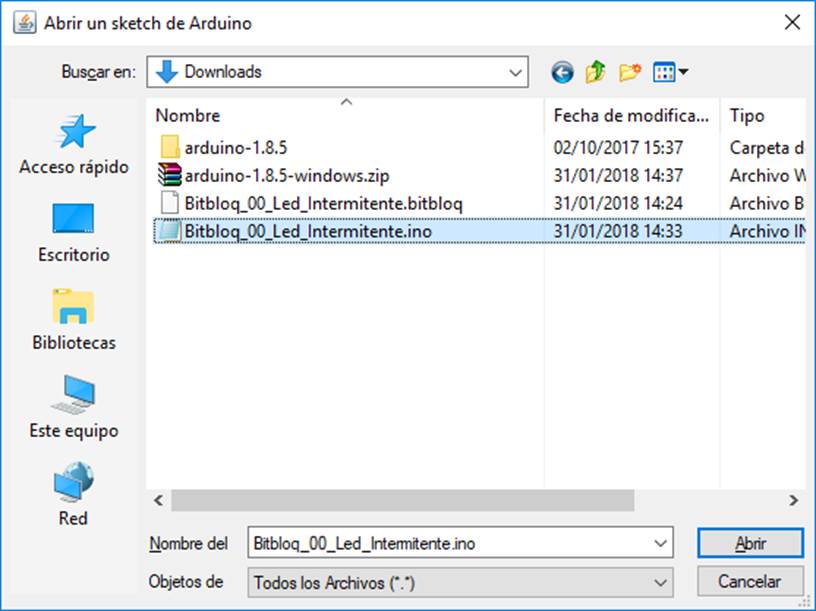
Nos preguntará si puede crear una carpeta con el nombre del archivo y meterlo dentro, (manías del programa) Le decimos que sí:
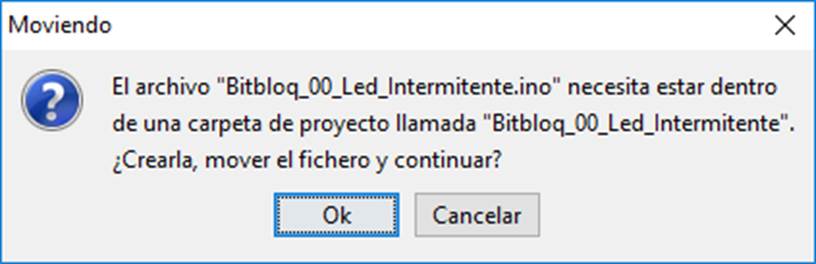
Se nos abrirá nuestro archivo con el código que hemos visto en el Notepad:
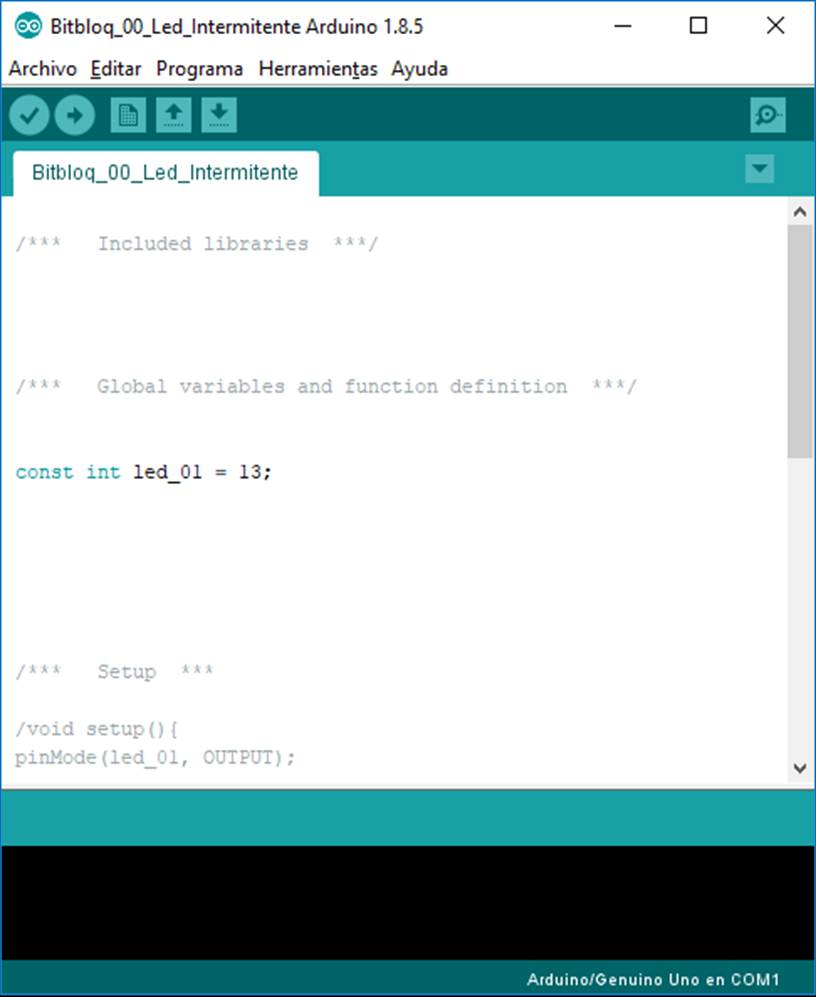
Ahora vamos a configurar esta aplicación:
Abrimos el administrador de dispositivos:
Botón derecho encima de "Equipo" - Administrar - Herramientas del Sistema - Administrador de Dispositivos.
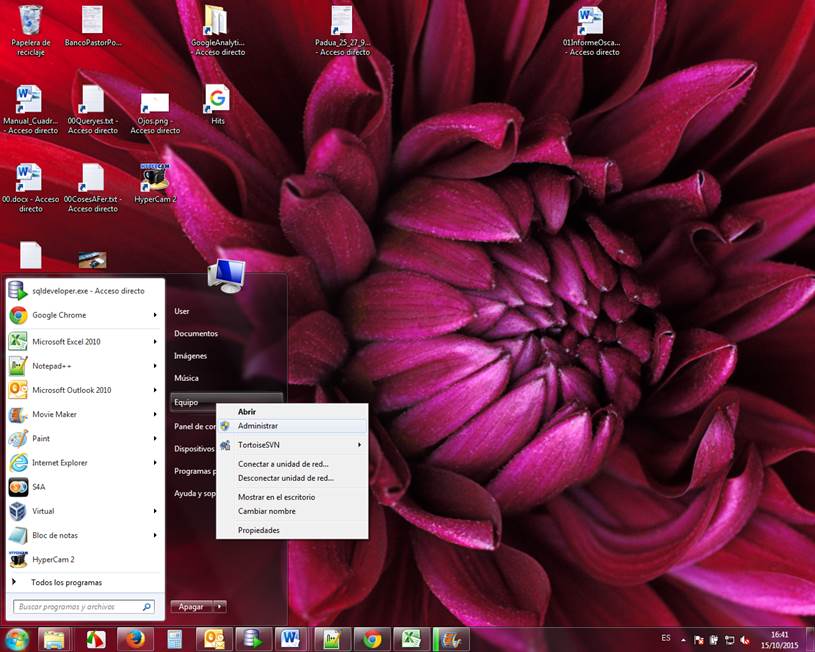
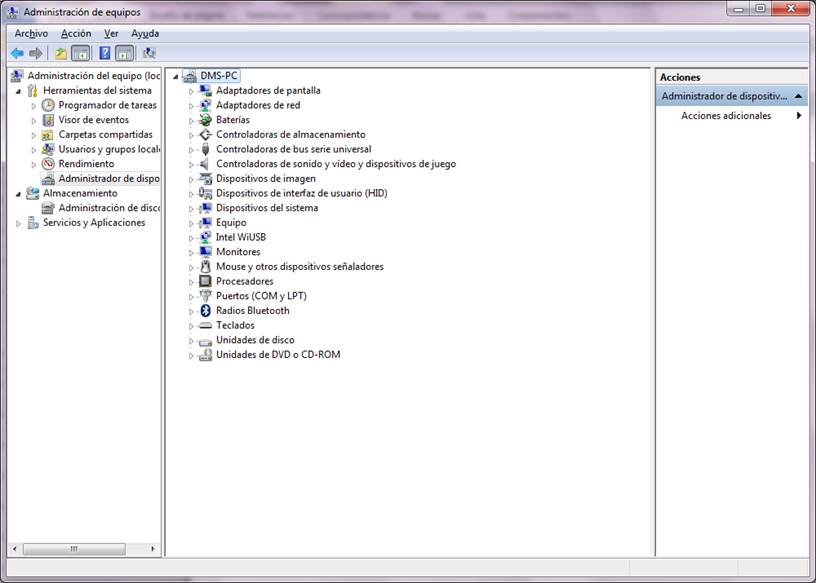
Enchufamos Arduino vía USB.

Vemos que ha aparecido un nuevo HardWare no identificado, a veces, dentro de Puertos COM.
(En mi caso, el Hardware ya está identificado porque este proceso hace tiempo que lo hice)
Le damos a Actualizar Driver.
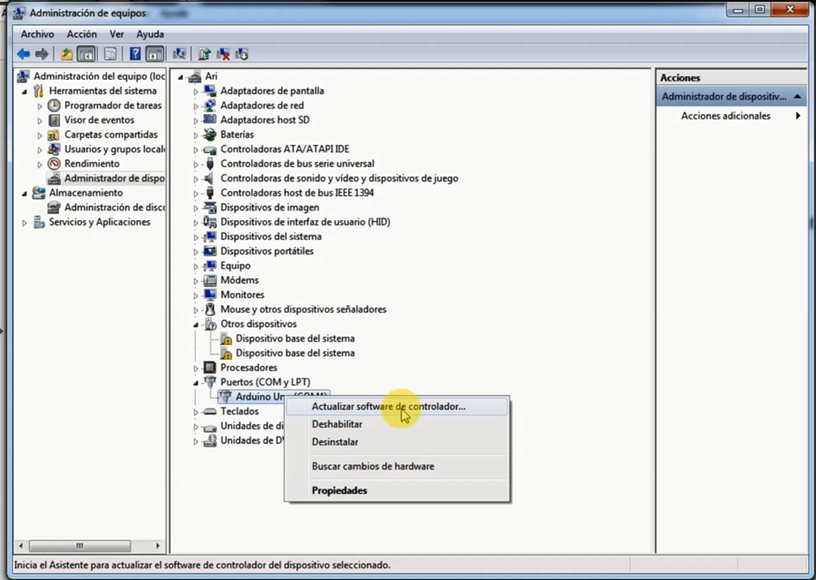
Le instalamos el driver, que encontraremos en:
C:\arduino-1.8.5\drivers
Seleccionaremos la carpeta final, según el Ordenador que tengamos:
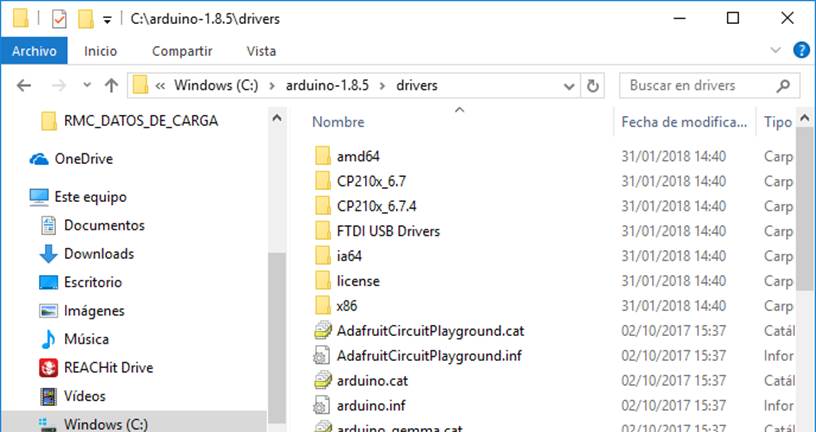
Cuando el Arduino tiene su driver Ok.
Miramos de nuevo en los Puertos COM - LPT
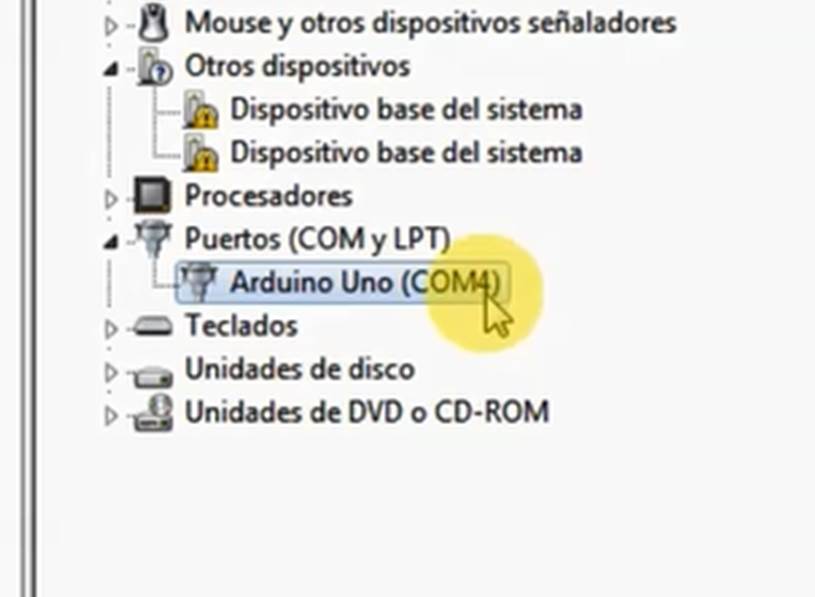
Vemos el número de COM que usa el Arduino para conectarse al PC, después se lo diremos a la Aplicación.
Configuramos la Aplicación:
Tools:
Board: Modelo Arduino
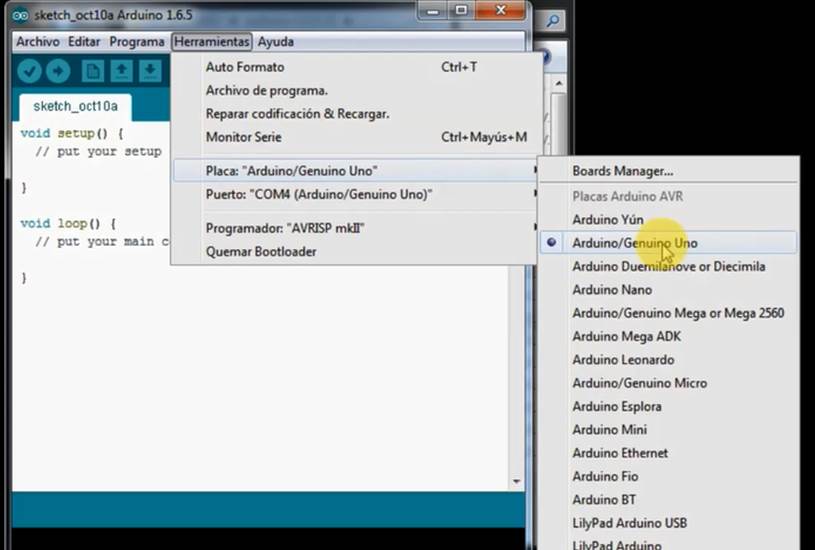
Serial Port: COM (El número que hemos visto)
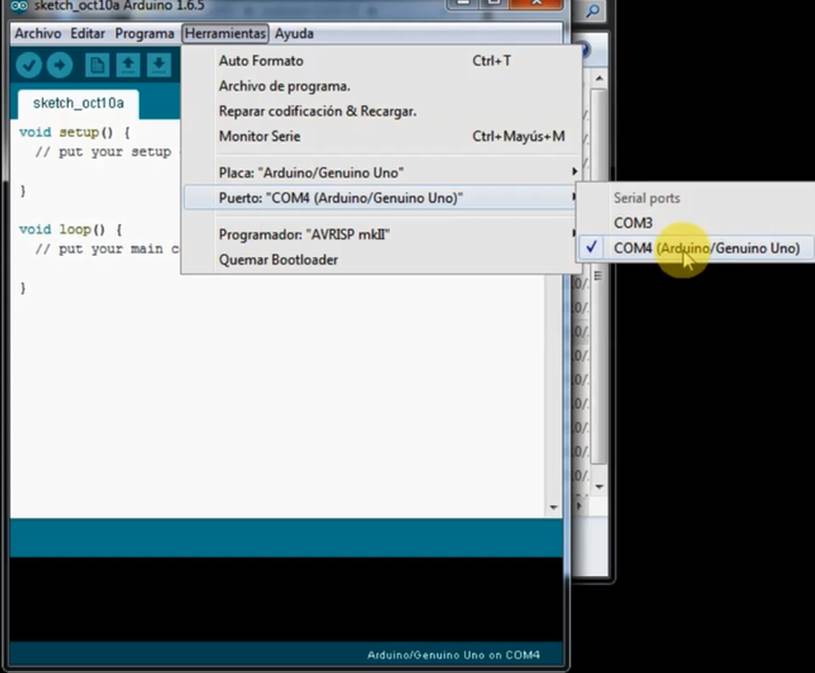
Ya tenemos conectado el Arduino
Ahora introduciremos nuestro .ino en el Arduino. Para ello pulsamos el Botón "Subir"
Una vez subido, desconectamos el cable Usb y lo dejamos todo conectado como al principio.
Aquí podemos ver el resultado:


Espero que os haya gustado.
Hasta la próxima...
